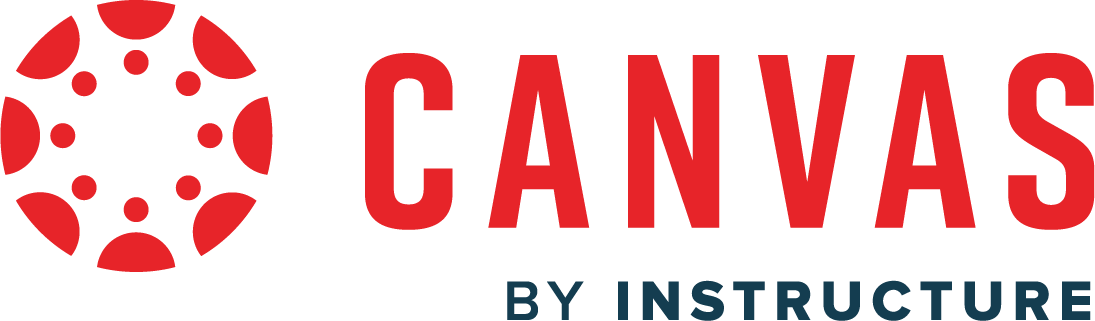Signing into Canvas
Use the following steps to sign in to Canvas
Using your web browser, log in to the Sign-On Portal at https://signon.stjohns.edu
**If you have not logged into the Sign-On Portal before, please see the following guide to get your account setup:
How do I set up my Sign-On account?-
Once signed in, click on the CANVAS app.
When the Canvas application opens, you will see a toolbar on the left-side that you can use to navigate through your courses.
- Click on COURSES to view the classes that have been published for your professors.
**Please note: If you do not see your course listed here, contact your professor. They must publish a course to be visible by the students in the class.
When you click on the course that you are participating in, you will see:
The Course Home Page involves Course Navigation [1], the content area [2], and the sidebar [3].The Course Home Page is viewed from the Course Navigation Home link [1]. Course Navigation includes links that help you get to specific locations in the course. Instructors can customize what links are shown in a course, so if you don't see links that may display in other courses, your instructor has hidden those links from your view.
You may also see course indicators [2] that show updates to your course grades when your instructor grades your assignments.Home Page content (and all Canvas content) is displayed in the content area.
The content can be a page, the syllabus, discussions, announcements, quizzes, or imported content [1]. The content can also show the Course Activity Stream, which is a list of all recent activities in the course. Your Home Page may also display recent announcements at the top of the page [2].
The Home Page content also defines what sections display in the sidebar.
The sidebar functions the same as the Dashboard sidebar but only shows content for the specific course and includes additional options.
If your Course Home Page displays a page other than the Course Activity Stream, you can view the course activity stream by clicking the sidebar View Course Stream button [1]. When the Home Page is set as the Course Activity Stream, this button will not appear.
If you have been added to a group in your course, the Course Group section [2] includes links to your course groups.
Help for students and instructors can be found by clicking the Help Button on the left menu
24-Hour Toll-Free Number
Faculty and Students can contact a toll-free helpline by calling: 866-902-8834
24-Hour Chat line
Faculty and students can go into a live chat session with a Canvas technician by going to:
Students: https://cases.canvaslms.com/liveagentchat?chattype=student&sfid=001A000000gK3THIA0
Faculty: https://cases.canvaslms.com/liveagentchat?chattype=admin&sfid=001A000000gK3THIA0
Canvas Help Guides
Student Canvas Guide https://community.canvaslms.com/t5/Student-Guide/tkb-p/student
Faculty Canvas Guide https://community.canvaslms.com/t5/Instructor-Guide/tkb-p/Instructor
If you still need help, please visit the SJU IT Support Portal: https://ithelp.stjohns.edu, and click "Report an Incident".
Explain your situation concerning Canvas, and our team will assist you.